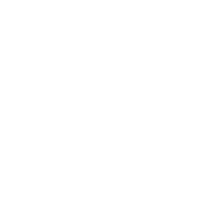Select Menu
The element generates a drop-down menu from which the user can choose an option.
Changing the Size
You can change the size of the selection menu with the size attribute. A size of 0 or 1 displays the standard dropdown style menu. A size greater than 1 will convert the drop-down into a box displaying that many lines, with one
option per line and a scrollbar in order to scroll through the available options.
Multi-option Selection Menus
By default, users can only select a single option. Adding the multiple attribute allows users to select multiple
options at once and submit all selected options with the form. Using the multiple attribute automatically converts
the drop-down menu into a box as if it had a size defined. The default size when this occurs is determined by the
specific browser you are using, and it is not possible to change it back to a drop-down style menu while allowing
multiple selections.
When using the multiple attribute, there is a difference between using 0 and 1 for the size, whereas no difference
exists when not using the attribute. Using 0 will cause the browser to behave in whatever default manner it is
programmed to do. Using 1 will explicitly set the size of the resulting box to only one row high.
Options
The options inside a selection menu are what the user will be selection. The normal syntax for an option is as
follows:
However, it’s important to note that the text inside the element itself is not always used, and essentially becomes the default value for attributes which are not specified.
The attributes which control the actual appearance and function of the option are value and label. The label
represents the text which will be displayed in the drop-down menu (what you’re looking at and will click on to select
it). The value represents the text which will be sent along with form submission. If either of these values is omitted,
it uses the text inside the element as the value instead. So the example we gave above could be “expanded” to this:
Note the omission of the inside text and end tag, which are not required to actually construct an option inside
menu. If they were included, the inside text would be ignored because both attributes are already specified and the
text is not needed. However, you probably won’t see a lot of people writing them this way. The most common way
it’s written is with a value that will be sent to the server, along with the inside text which eventually becomes the
label attribute, like so:
Selecting an option by default
You can also specify a certain option to be selected in the menu by default by attaching the selected attribute to it.
By default, if no option is specified as selected in the menu, the first option in the menu will be selected when
rendered. If more than one option has the selected attribute attached, then the last option present in the menu
with the attribute will be the one selected by default.
If you’re using the attribute in a multi-option selection menu, then all the options with the attribute will be selected
by default, and none will be selected if no options have the attribute.
Option Groups
You can neatly group your options within a selection menu in order to provide a more structured layout in a long list of options by using the element.
The syntax is very basic, by simply using the element with a label attribute to identify the title for the group, and
containing zero or more options that should be within that group.
When using option groups, not all options need to be contained within a group. As well, disabling an option group
will disable all options within the group, and it is not possible to manually re-enable a single option within a
disabled group.
Datalist
The tag specifies a list of pre-defined options for an element. It provide an “autocomplete” feature on elements. Users will see a drop-down list of options as they write.
Browser Support
| Chrome | Edge | Mozilla | Safari | Opera |
| 20.0 | 10.0 | 4.0 | Not Supported | 9.0 |