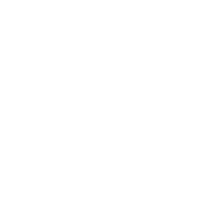Today, we will be using rsync to make daily, weekly, incremental backups and then a full compressed/archived backup once a month. We will then use cron to automate the process. Lets face it us humans get lazy sometimes and most backup systems loose complete effectiveness if they are not completely automated.
What is rsync?
Rsync is a sweet utility for syncing files/folders. Many times it is used for producing incremental backups since it is capable of detecting what files are added and changed to a folder. It usually does this by timestamps but it can be set to determine file changes wih a more precise (but slow) method using md5 hashes. However, generating md5 hashes for detecting file changes is usually not required.
Syncing vs Full Backup
Before geting into the details I think it is worth explaining the difference between full backups and incremental backups. With incremental backups I like to think of them as syncing. You are making the two sets of data match. For example, if one data set contains one extra file the incremental backup will only add that one file to the backup. As opposed to re-copying the other files. This is useful for maintaining frequent backups without the added bandwidth or processing overhead.
Installing rsync for Debian / Ubuntu
If rsync is not installed on your Debian / Ubuntu system you can install it with your preferred method or use aptitude:
# apt-get install rsyncThats it! Did you expect more?
Installing rsync for FreeBSD
It is prefered to compile applications in FreeBSD rather than binary packages. So we will install it with the following commands:
# cd /usr/local/ports/net/rsync
# make install cleanIf you are prompted with make instructions the defaults are fine.
Syncing Two Folders for Daily Backup
For our daily backup we will use the incremental method since it will be very frequent. We also don’t want to waste disk space, use unnecessary write operations, and CPU cycles by doing a full backup.
To sync one folder to the next we use the following command:
$ rsync –av /path/to/source /home/mark/rsync/dailyThe ‘a’ flag tells rsync to go into archive mode. The ‘v’ option is just verbose (show details).
Now this should copy all of the files from one folder to the other. If the files already exist and they have not been modified since the last time you run this command it will simply copy those files. So basically when you run this command it will backup the files that have changed since the day before.
Adding the –delete flag. By default rsync does not delete files in the backup if they were deleted in the source. This is rsync’s way of protecting you from deleting the entire backup directly on accident. To force rsync to delete files we do this:
$ rsync –av --delete /path/to/source /home/mark/rsync/dailyThis will ensure that we are not backing up deleted files.
Warning: When using the –delete flag be sure to check your command twice. If you reverse the source with the destination you will sync your data with an empty folder. You will be left with two empty folders!
Weekly Sync
For our weekly sync will just sync with the latest daily folder.
$ rsync –av --delete /home/mark/rsync/daily /home/mark/rsync/weeklyWe run this command once a week to maintain our weekly incremental backup. Now if we accidentally deleted something last Tuesday and just noticed it on Friday we will have a backup.
Full Monthly Backup
Since we are going to keep full monthly backups and they won’t be accessed frequently we can compress them with bzip.
tar -cvjf /home/mark/rsync/monthly/monthly.tar.bz2 daily/Now since we are archiving our full backups monthly we want to be sure not to over write an existing monthly backup. We will do this by naming each one with the date. Instead of the command above use this one, to add the date to each filename.
tar -cvjf /home/mark/rsync/monthly/monthly_$(date +%Y%m%d).tar.bz2 /home/rsync/daily/Now you should have all the commands to set up a rotating backup daily, weekly and a full monthly backup. The only thing now is to execute those commands every day, week, and end of the month.
Automate the Process with Cron
Usually we don’t want to have to remember to type in a command daily, weekly, and at the end of each month so, we will automate it with cron.
$ crontab -eNow add the following lines of code:
30 17 * * * rsync –av --delete /path/to/source /home/mark/rsync/daily
00 18 * * 5 rsync –av --delete /home/mark/rsync/daily /home/mark/rsync/weekly
00 6 1 * * tar -cvjf /home/mark/rsync/monthly/monthly_$(date +%Y%m%d).tar.bz2 /home/rsync/daily/This example cron setup will backup daily at 5:30PM. Backup every Friday at 6:00PM. Do the full backup on the first of each month at 6:00AM
For more information on cron see, Learning Cron by Example.
Now you will need to tailor this to the usage patterns of you or your users. You should also allow enough time for the daily backup to finish before doing the weekly. In this example on Fridays I allowed 59 minutes for the daily backup to finish. If you are worried about the sync time running into each other you can schedule your daily backup in the morning and your Friday weekly backup at night.
If you want to find out how long it is currently taking to do a backup add ‘time’ command to the beginning of each command.
Tell Cron to be Quiet
Cron by default sends emails with the output of the command. If you don’t want to get emails you can pipe the cron comands to /dev/null. Add this to the end of each cron line:
> /dev/null